Inhalt
Wir starten direkt mit einer ganz klaren Regel:
Keine Dateien auf dem Desktop. Niemals. Never. Nein!
Wir wollen Ordnung halten, also nutzen wir auch die Dateiverwaltung des PCs. Egal ob Windows, MacOS oder Linux.
So, da wir das nun geklärt haben, kommen wir direkt zum Thema Dateiverwaltung.
Ein PC ist intelligent, meistens jedenfalls. Doch das beste System bringt nichts, wenn wir es nicht richtig bedienen. Daher lernen wir jetzt die Verwendung einer Dateiverwaltung.
Deine Datenverwaltung befindet sich im Standard auf deinem PC, bei Windows ist das der sogenannte Windows Explorer (Achtung nicht zu verwechseln mit dem Internet Explorer, das ist ein Browser), und bei MacOS ist es der Finder. Mit dieser Verwaltung greifst du auf verschiedene Speicherplätze zu, z.B. auf die lokale Festplatte in deinem Computer, auf Laufwerke in einem Netzwerk oder auch auf den Cloud-Speicher falls du eine Software hierzu installiert hast zur Synchronisierung.
Auf diesen Speicherplätzen können verschiedene Ordner angelegt werden. Ordner bündeln mehrere Unterlagen und sammeln sie in einer Kategorie. Du kannst damit also deine eigene Struktur anlegen. Womit wir zu Regel 2 kommen:
Erst denken, dann tun! Überlege dir eine Struktur
Wenn du nun sofort loslegst und verschiedene Ordner anlegst, wirst du vielleicht später fest stellen, das macht so gar keinen Sinn.
Am Besten du überlegst vorher, was ein Aufbau Sinn macht. Schnapp dir einen Zettel und brainstorme.
- Welche Unterlagen speicherst du?
- Wo gehören diese Dateien hin? Lokaler Speicher, Cloud, etc.?
- Wo lädst du diese Dateien herunter? Wie?
- Musst du Dateien zwischen speichern?
- Warum speicherst du die Dateien? Wie lange benötigst du sie?
- Spielen die Dateiformate eine Rolle?
Mit diesen Überlegungen kannst du also nun gliedern in verschiedenste Bereiche.
Wichtig: Mache dir auch Unterordner zu Nutzen! Ein Ordner kann auch weitere Unterordner haben, und diese wiederum auch Unterordner.
Achte darauf, dass du gleiche Themen immer miteinanander in Verbindung bringst und gliederst. Achte auch darauf, dass diese Logik für dich auch später nachvollziehbar ist, und du dich nicht selbst verwirrst.
Zuvor wir nun final die Ordner anlegen und Unterlagen hinzufügen, brauchen wir noch gute und sinnvolle Namen.
Natürlich könntest du jetzt einfach wahlweise etwas nehmen, was eben genau den Inhalt beschreibt, ABER es gibt ein besseres Vorgehen:
Sowohl Windows als auch Mac Dateiverwaltung können filtern und sortieren. Diese Funktion ist unheimlich wichtig, dann so kannst du später Dateien viel schneller wieder finden. Daher lautet Regel:
Benenne deine Ordner strategisch sinnvoll: Beachte die Sortieren- und Filter-Funktionen.
Also wie gehen die Systeme beim sortieren vor? Das möchte dir einmal so erklären:
Wir Menschen würden bei aufsteigenden Zahlen so sortieren:
1 – 2 – 5 – 11 – 12 – 21
Logisch oder? Zahlen in aufsteigender Reihenfolge.
Dein Computer sortiert die Dateien so:
1 – 11 – 12 – 2 – 21 – 5
Hä?!! Aber Warum?!
Weil dein Computer die Zahl nicht als ganzes erkennt, sondern jede Stelle einzeln betrachtet und danach sortiert.
Wenn wir das nun auf ein Datum im Dateinamen anwenden, würde der PC deine Dateien so sortieren:
03.05.2021 – 13.02.2021 – 21.03.2021
Du wirst deine Unterlagen mit Datum aber lieber in einer sinnvollen Reihenfolge haben, oder?
Daher macht es in diesem Fall deine Daten umzudrehen:
Jahreszahl dann Montag und zum Schluss Tag z.B. 2021.03.05
(Achtung: bei einstelligen Tag und Monatszahlen auch immer die 0 mitverwenden, s. oben der PC erkennt keine Zusammenhänge).
Gleiches kannst du auch beim Alphabet so anwenden.
Extra-Tipp!
Wenn du zum Beispiel eine Unterlage ganz weit oben haben machtest (bei aufsteigend alphabetisch) dann setze einfach ein + am Anfang des Titels.
Unterscheide zwischen aktiven und archivierten Ordnern und Dokumenten
Nein das ist jetzt keine Ordnerart oder Funktion, sondern nur wie du damit umgehst.
Mein Beispiel:
Ich habe für mein Studium einen Ordner angelegt dieser nennt sich „Module aktiv“ und einen „Module abgeschlossen“. Im aktiven Ordner habe ich nun Unterordner mit den Modulen die ich gerade gleichzeitig bearbeite. Wenn ich nun studiere, habe ich immer nur die Unterlagen, die auch aktuell benötige zu sehen.
Wenn ich ein Modul abgeschlossen habe, ziehe ich den Ordner einfach in „Module abgeschlossen“ und archiviere sie mir so. Das ist keine wirkliche Archivierung, aber ich habe die Unterlagen aus dem Blickfeld und so übersichtlicher, womit ich gerade arbeite.
- Viel übersichtlicher
- Hilft dir den Fokus zu behalten
- Dokumente leichter wiederfinden
- Sieht nach weniger Arbeit aus
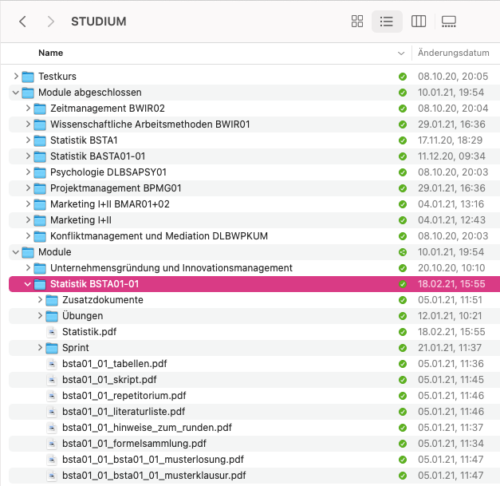
Nutze Zwischenspeicher / Transfer-Ordner
Gleiches Prinzip gilt für Unterlagen, die du nur „Zwischenspeicherst“ um sie von einen Ort, zum nächsten zu schieben.
Wenn du zum Beispiel beim Download alles in dem Download Ordner speicherst, dann ist das nur eine kurzfristige Bleibe. Diese Ordner werden nach kurzer Zeit wieder leer.
Bereinige den Download- und Transfer-Ordner
Setz dir ein festes Datum z.B. einmal die Woche an der du diesen Transfer-Ordner immer wieder vollständig leerst. Jede Unterlage hat einen festen Speicherort in deiner Ordner Struktur.
Wenn du gar nicht erst den Ordner „zumüllst“ dann verlierst du auch nicht den Überblick.
Das ist vielleicht nervig, aber du sparst dir so viel Zeit damit. Wenn alles seinen festen Platz hat, dann findest du es auch leichter und hast dann weniger Sucharbeiten, wenn du das Dokument benötigst.
Überlege ein besseres Dateimanagementsystem zu verwenden
Der Windows Explorer und Mac Finder sind Vorinstalliert, und beide im Basis auch in Ordnung.
Doch wenn du wirklich viele Unterlagen hast, die du Verwalten und wieder finden musst, lohnt sich die Anschaffung eines sogenannten Dateimanagementsystems.
Damit geht das verschieben, kopieren, umbennen, strukturieren und vieles mehr viel leichter. Dir stehen umfangreichere Funktionen zur Verfügung und können wirklich Life Chaging sein und dir sehr viel Arbeit und Zeit ersparen.
Jedoch ist das Einarbeiten in diese Systeme nicht zu unterschätzen. Umfangreiche Funktionen benötigen auch umfangreiches lernen und verstehen für die Anwendung.
Für Windows kann ich dir den Total Commander echt ans Herz legen, und für Mac vertraue ich auf Commander One.
PS: Lass dich nicht abschrecken, Design spielt eine untergeordnete Rolle – aber die Funktionen sind gold wert.




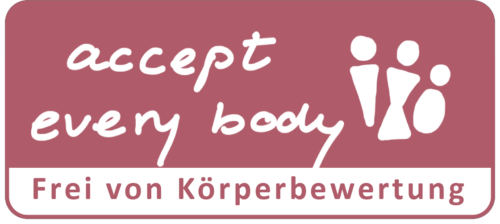
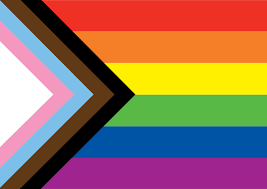
Eine Antwort
ich bin schon älter und mein Hauptproblem sind die 3 Teile im Fileexplorer 1.) mein Name WZ 2.)Acer (Festplatte des Notebooks) und 3.) dieser PC. Und jeder Teil hat gleiche Dateien z.B. Bilder, Downloads, Dokumente usw. mit zum Teil verschiedenen Unterlagen.
Wie gehe ich um mit nur einer Gruppe, die alle meine Unterlagen enthält?