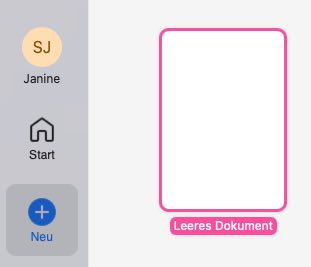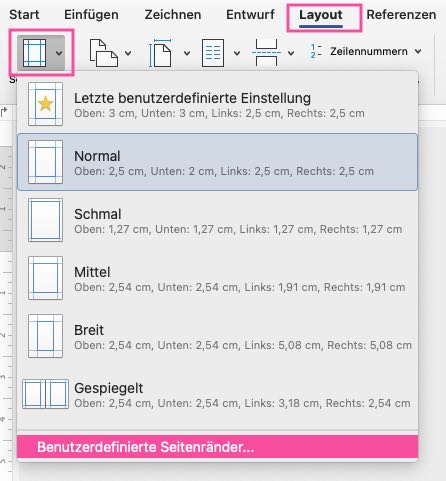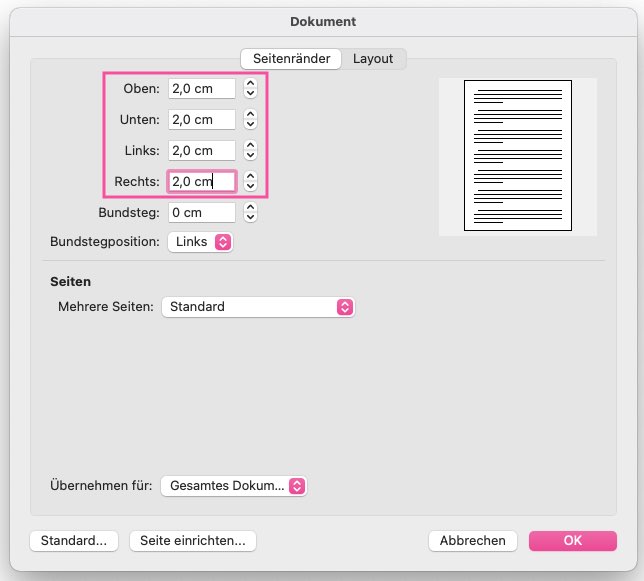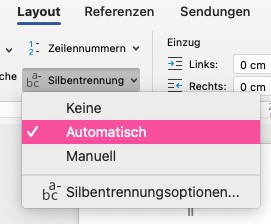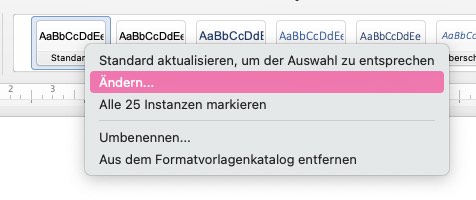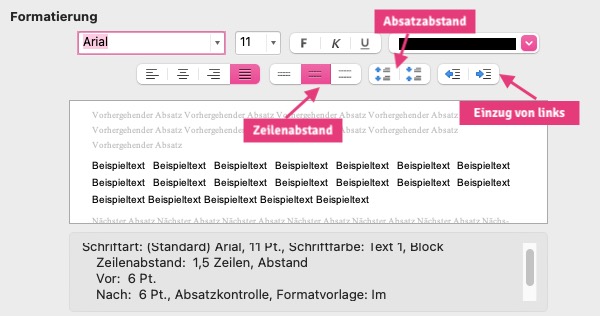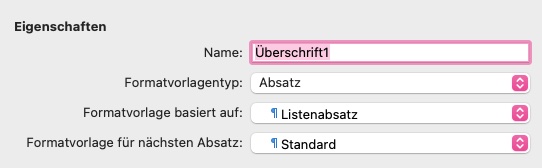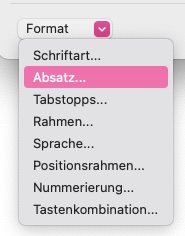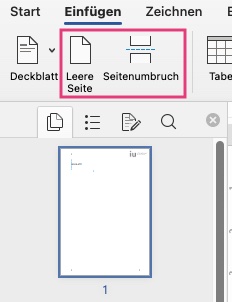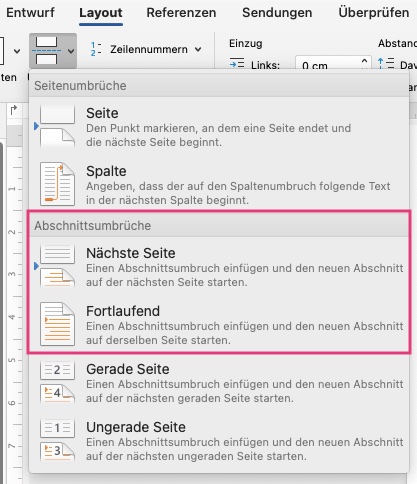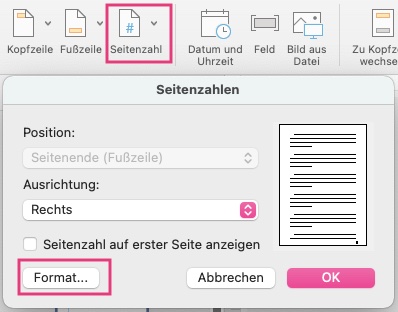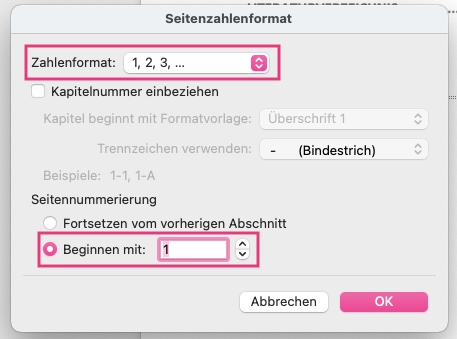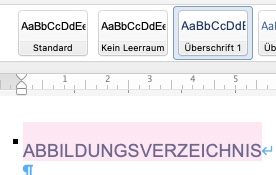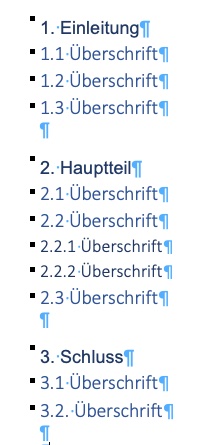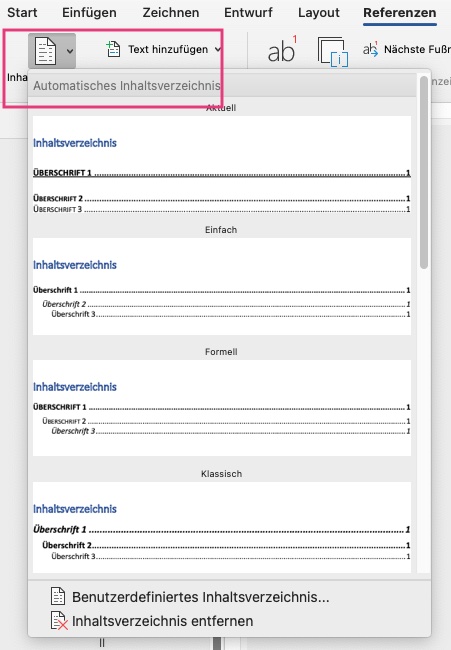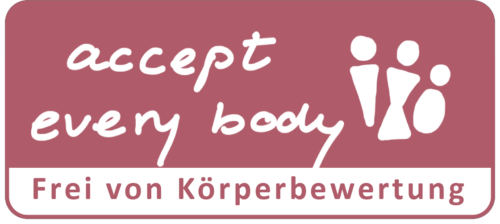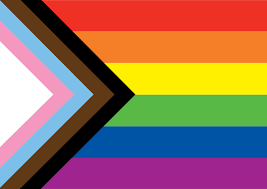Word Dokument richtig vorbereiten
Zuvor du auch nur ein Wort in deinem Dokument schreibst, ist es wichtig für deine Hausarbeit in Word das Dokument auf alle Anforderungen vorzubereiten Die Standardeinstellungen von Word sind nämlich selten die, die du für deine Arbeit benötigst.
Vorbereitung ist also schon die halbe Miete.
Im Folgenden gehen wir Schritt für Schritt alle möglichen Einstellungen durch.
Stelle sicher, dass du folgendes bereits die Anforderungen deiner Universität/Hochschule an die Formatierung (z.B. Seitenränder, Schriftgrößen, Absätze etc.) vor dir liegen hast.
Bereit? Los geht’s!
So konfigurierst du dein Word-Dokument für deine Hausarbeit:
1) Starte Word und erstelle ein neues leeres Dokument
Du startest deine Hausarbeit in Word am Besten komplett bei Null. Damit stellst du sicher, dass ein vorheriges Dokument in den tiefen Einstellungen nicht irgendwelche Fehlkonfigurationen hat.
Auch würde ich dir persönlich empfehlen, NICHT die Vorlagen von anderen Studierenden oder deiner Uni zu verwenden. Nur so kannst du sicher stellen, dass alles so eingestellt ist, wie du es möchtest und benötigst.
Ich hab schon Word-Dokumente gesehen, die mittendrin angefangen haben irgendwelche Elemente zu verschieben, oder z.B. Tabs nicht mehr zu akzeptieren, weil unwissentlich falsche Einstellungen hinterlegt waren.
2) Seitenränder bzw. Layout konfigurieren
Hast du Vorgaben zu den Abstand zum Seitenrand?
Wähle oben im Reiter den Punkt „Layout„. Klicke auf „Seitenränder“ und wähle „Benutzerdefinierte Seitenränder„.
Ein neues Fenster öffnet sich.
Jetzt kannst du die Abstände zum Seitenrand von oben, unten, links und rechts in 0,1cm-Schritten einstellen.
Unter Layout kannst du noch weitere Einstellungen vornehmen zum Beispiel: die Ausrichtung (Hoch- oder Querfiormat), die Größe (z.B. A4, A5, etc.), ggf. Spalten, und auch Umbrüche – dazu in einem späteren Punkt mehr!
3) Silbentrennung aktivieren
Wenn du eine Silbentrennung in deiner Hausarbeit benötigst, aktivierst du diese unter Layout > Silbentrennung.
Hier kannst du zwischen automatischer oder manueller Silbentrennung entscheiden
Unter Silbentrennungsoptionen stehen dir weiter Einstellungen zur Verfügung. Richte dich hier nach deinen Anforderungen.
4) Formatvorlagen in Word erstellen
Formatvorlagen sind Vorlagen für deine Textformatierungen. Das bedeutet hierbei handelt es sich um:
- Schriftgrößen
- Schriftarten
- Aufzählungsebenen (wichtig für das Inhaltsverzeichnis später!)
- Fett, Kursiv & Unterstrichen
- Schriftfarben
- Einzüge und Absätze
etc.
Du kannst entweder bereits bestehende Formatvorlagen verwenden (und diese anpassen) oder vollkommen neue erstellen.
Damit du dich erst einmal mit den Funktionen vertraut machen kannst, folgt hier die Anleitung für das verändern bestehender Formatvorlagen.
Klicke im Reiter auf „Start„. Im mittleren/rechten Bereich siehst du Felder mit Standard, Kein Leeraum, Überschrift 1, etc. Das sind deine Formatvorlagen. Für JEDEN Anlass benötigst du eine eigene Vorlage.
4.1) Formatvorlagen Standard Text
In diesem Fenster kannst du nun die Schriftart (z.B. Arial), die Schriftgröße (z.B. 11) einstellen.
Außerdem kannst du festlegen ob der Standard-Text IMMER fett, kursiv oder unterstrichen sein soll. Im rechten Drop-Down wählst du noch die Schriftfarbe.
Darunter findest du die Einstellung zur Ausrichtung (linksbündig, zentriert, rechtsbündig und Blocksatz).
Die Linien daneben sind Einstellungen zum Zeilenabstand. Falls diese 3 Standardeinstellungen nicht passen, kannst du die noch detaillierter einstellen – dazu gleich mehr.
Es folgt der Absatzabstand, also der Abstand der nach einem Absatz erfolgen soll. Diesen kannst du mit den Hoch- und Runter- Pfeilen jeweils um 3Pkt. verändern.
Zum Schluss kannst du einen eventuellen Einzug festlegen. Dieser ist in der Regel für Zitate relevant. Ich empfehle dir, dafür aber eine extra Formatvorlage zu verwenden und nicht den Standard darauf auszulegen!
4.2) Formatvorlagen Überschriften
Jetzt wird es spannend.
Für die Überschriften ist neben den normalen Textkonfigurationen wichtig, dass die Ebenen stimme. Nur so wird dein Inhaltsverzeichnis später richtig erstellt!
Ebenen bedeutet, in einer Struktur, an welcher Stelle deine Überschrift kommt.
Das bedeutet konkret:
3. Überschrift XYZ < ist Ebene 1
3.1 Unterüberschrift XYZ < ist Ebene 2
3.1.1 Unterunterüberschrift XYZ < ist Ebene 3
Du siehst was ich meine.
Dazu wählst du nun eins nach dem anderen erst das Feld Überschrift 1 > ändern, dann Überschrift 2 > ändern usw.
Diese Einstellungen solltest du so auch stehen lasse, damit die Liste später stimmt.
Stelle nun wie gewohnt unter Formatierung, deine Formatierungen ein.
4.3) Formatvorlagen Zitate, Inhaltsverzeichnis etc.
Nach dem selben Prinzip fährst du jetzt mit jeder Formatvorlage fort, die du benötigst.
Zum Beispiel kannst du auch die Darstellung von Zitaten voreinstellen, oder auch schon die Gestaltung deines Inhaltsverzeichnisses. Auf diese ganzen Konfigurationen wird dann später zurück gegriffen.
4.4) Detailliertere Einstellungen zu Zeilenabständen, Absatzabständen, Nummerierungen etc.
Wie vorhin erwähnt, benötigst du unter Umständen detailliertere Einstellmöglichkeiten als über die Symbole.
Hierzu wählst du im Fenster Formatvorlagen ändern, links unten im Drop-Down zum Beispiel Absatz, Nummerierung o.Ä.
Klick dich durch die Fenster und Reiter durch. Die meisten Felder sind relativ Selbsterklärend.
Solltest du eine Aufzählungsliste oder Nummerierung konfigurieren, achte im weiteren Verlauf auf die richtige Aufzählung.
5) Seiten- und Abschnitte erstellen
Wir bleiben weiterhin bei der Struktur und dem Aufbau deiner Hausarbeit.
Dazu erstellen wir Seiten, legen Umbrüche und Abschnitte fest. Wichtig wird hier vorallem der Unterscheid zwischen Seitenumbrüchen und Abschnitten. Solltest du Abschnitte benötigen, wird dich die Abschnittskonfiguration wird dich ab jetzt durch alle weitere Konfigurationen begleiten.
Was sind Seitenumbrüche?
Seitenumbrüche sagen, ab dieser Stelle, endet diese Seite und eine neue beginnt. Damit kannst du quasi schon auch ab der Hälfte des Blattest Leeraum lassen und erst an der nächsten Seite weiter schreiben.
Das kann zum Beispiel nach dem Abbildungsverzeichnis relevant sein.
Was sind Abschnitte?
Deine Hausarbeit ist in mehreren Bereichen gegliedert. Du hast das Deckblatt, Inhaltsverzeichnis, Abbildungsverzeichnise etc., die vollständige Hausarbeit bestehend aus Einleitung, Hauptteil und Schluss, sowie zum Ende das Literaturverzeichnis und eine eventuelle Eidesstattliche Erklärung.
Möglicherweise verlangt deine Universität je nach Bereich deiner Hausarbeit unterschiedliche Formatierungen.
Die IU (Internationale Fernhochschule) möchte zum Beispiel, dass das Abkürzungs-, Abbildungs- und Literaturverzeichnissen unter Römischen Ziffern angegeben wird, und die Einleitung bei arabischer Zahl 1 startet.
Damit dies möglich ist, benötigst du unterschiedliche Formatierungen. Word weiß aber natürlich nicht automatisch wo die neue Formatierung beginnt und wieder aufhört. Dafür benötigst du also Abschnitte, und pro Abschnitt legst du eigene Formatierungen fest.
Ist am Anfang ein bisschen Tricky, aber wenn es einmal Klick macht, ist das wie Fahrrad fahren :).
5.1) Formatierungszeichen & Navigationsbereich einblenden
Am einfachsten und übersichtlichsten wird es, wenn du das Formatierungszeichen und den Navigationsbereich einblendest.
5.2) Seiten und Abschnitte anlegen
Du baust nun dein gesamtes Dokument auf.
Stell dir das wie beim Hausbau vor. Erst hast du ein Grundstück, für dein Haus erstellst du einen Grundriss, das Haus wird gebaut, und zum Schluss innen eingerichtet.
Auf der linken Seite deines Dokuments, siehst du nun die Seitengliederung.
Unter dem Reiter „Einfügen“ findest du die Schaltflächen „Leere Seite“ und „Seitenumbruch„.
Füge nun so viele Seiten ein, wie deine Hausarbeit voraussichtlich benötigt. Zum Beispiel für:
- Deckblatt
- Abbildungsverzeichnis
- Abkürzungsverzeichnis
- Seiten für die Hausarbeit
- Literaturverzeichnis
etc.
Im Reiter „Layout“ gibt es eine weitere Einstellung „Umbrüche„.
Jetzt ist es wichtig, dass du dir Gedanken darüber machst, wo ein neuer Abschnitt beginnt und endet.
Gehe zu der betroffenen Seite, und wähle unter dem Punkt „Abschnittsumbrüche“ einen neuen Abschnitt, je nach Wunsch auf der nächsten Seite oder fortlaufend.
Du siehst auf der jeweiligen Seite (sofern Formatierungszeichen eingeblendet sind) „Abschnittswechsel„.
Damit weißt du, dass ab dort ein neuer Abschnitt beginnt. Berücksichtige das, bei allen weiteren Formatierungen!
6) Kopf- und Fußziele einrichten
Unter „Einfügen“ findest du ganz rechts die Schaltflächen „Kopfzeile“ und „Fußzeile„.
Klicke nun auf eines von beiden und wähle „bearbeiten„.
Dein Word-Dokument wird nun leicht blass und die Kopf- und Fußzeile sind mit einem Rahmen hervorgehoben.
Achte hier auf die jeweilige Seitenbeschriftung, denn jetzt wird die Abschnitts-spezifische Formatierung wieder wichtig!
Du musst nun darauf achten, dass die Konfigurationen für alle Abschnitte gelten. Besonders wenn du, wie im vorherigen Beispiel genannt, die Darstellung der Seitenzahl wechselt.
Wenn dein Deckblatt von allen anderen Seiten (z.B. Kopfzeile Logo) abweichen soll, kannst du einen Haken bei „Erste Seite anders“ setzen. Doch Vorsicht, je nachdem was du für Abschnittseinstellungen machst, kann sich das auch gegenseitig ausschließen und im Weg stehen.
6.1) Seitenzahl einfügen
Solange du dich im Menü „Kopf- und Fußzeile“ befindest, hast du die Felder „Kopfzeile“, „Fußzeile“ und „Seitenzahl“ zur Verfügung.
Um nun eine Seitenzahl einzufügen, klicke auf die Schaltfläche „Seitenzahl“.
Es öffnet sich ein neues Fenster. Jetzt kannst du die Position (automatisch dort wo dein Mauszeiger vorher stand!) und Ausrichtung entscheiden.
Unter Format kannst öffnet sich erneut ein Fenster.
Im Fenster Seitenzahlenformat kannst du die Darstellung der Seitenzahl einstellen.
Handelt es sich um arabische Zahlen oder vielleicht römische Ziffern? Wähle das unter Zahlenformat aus.
Bei der Seitennummerierung ist nun wichtig, ob Abschnittsübergreifend einfach fortlaufend gezählt werden soll, ODER ob in dem bearbeiteten Abschnitt die Seitenzahl neu das Zählen anfangen soll.
7) Erstellen eines Inhaltsverzeichnis
Natürlich könntest du jetzt manuell dein Inhaltsverzeichnis zusammentippen, doch warum sich diesen Aufwand machen?
Word kann das ganz automatisch generieren
7.1) Überschriften erstellen
Gehe auf die erste Seite, die eine Überschrift erhält z.B. Abbildungsverzeichnis.
Schreibe das Wort, oder alternativ auch einfach einen Platzhalter z.B. Überschrift 1.
Markiere die Überschrift bzw. deinen Platzhalter und wähle die passende Formatvorlage, die du dir für diese Art der Überschrift gewählt hast. Im Beispiel Abbildungsverzeichnis wäre es Überschrift 1.
Geh so nun jede mögliche Überschrift durch.
Es geht nicht um den exakten Inhalt und auch nicht um die korrekte Anzahl.
Es handelt sich lediglich um Platzhalter, um dein Inhaltsverzeichnis zu erstellen.
Diese kannst du dann später, wenn du deine Hausarbeit schreibst, ersetzen durch die echten Überschriften.
Die fertigen Platzhalter-Überschriften könnten dann ungefähr wie in diesem Bild aussehen.
7.2) Inhaltsverzeichnis erstellen
Jetzt kommt der spannende Moment.
Gehe auf die Seite für dein Inhaltsverzeichnis.
Wähle den Reiter „Referenzen„. Auf der linken Seite siehst du die Schaltfläche „Inhaltsverzeichnis„.
Du kannst dir in dem Fenster nun bereits ein fertiges Design heraussuchen, oder du klickst auf „Benutzerdefiniertes Inhaltsverzeichnis“ und erstellst dir ein eigenes.
Durch klick auf die ausgewählte Optik erscheint auf der Seite nun das automatisch generierte Inhaltsverzeichnis.
Wann immer du nun etwas an deinen Überschriften änderst, gehst du in das Feld mit dem blauen Rahmen und wählst bei dem Pfeil nach unten „Tabelle aktualisieren.“
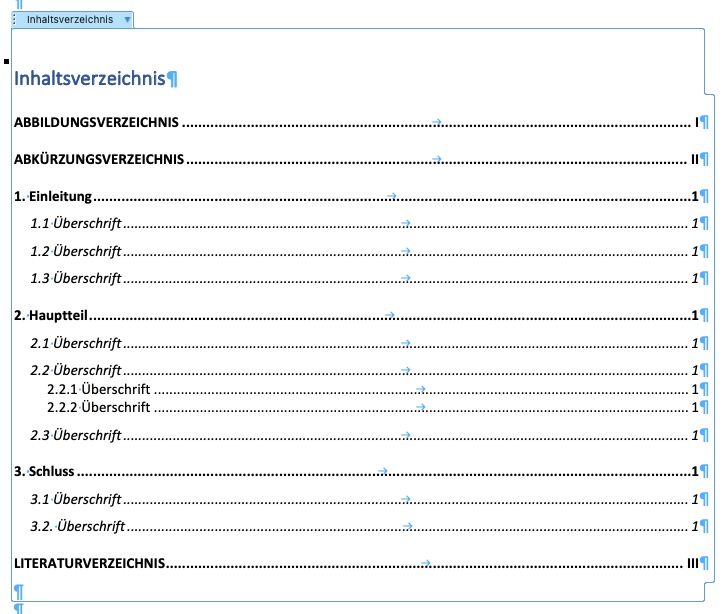
8) Dokument als Word-Vorlage speichern
Last but not least musst du deine Vorlage nun auch als Vorlage speichern.
Klar könntest du dein Dokument einfach normal abspeichern und immer wieder für neue Hausarbeiten einfach duplizieren und nur den Inhalt ändern.
Doch es geht leichter:
Wenn du ein Dokument gewohnt abspeicherst, hast du das Dateiformat .DOCX
Allerdings gibt es auch das Dateiformat .DOTX
Kleiner Unterschied, große Wirkung.
Wenn du dein Dokument als .DOTX abspeicherst, hinterlegst du eine Vorlage aus dieser wird ein neues Dokument aus diesem Layout, und mit allen Formatierungseinstellungen und allgemeinen Konfigurationen erstellt.
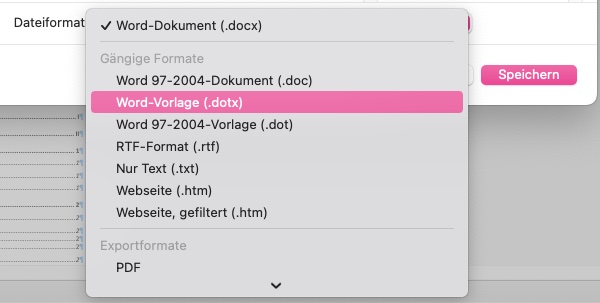
Wähle im „Speichern unter…„-Prozess als Dateiformat „Word-Vorlage (.dotx).
Du wirst in deinem Verzeichnis an deinem Speicherort auch ein unterschiedliches Symbol erkennen.
Wenn du nun eine neue Hausarbeit starten möchtest, öffnest du mit Doppelklick die Vorlage. J
Jedoch öffnet sich nicht die Vorlage selbst, sondern ein neues Dokument wird erstellt aus und mit den Einstellungen der Vorlage. Genial oder?
Tipps & Tricks
Und das wars auch schon mit den wichtigsten Funktionen und Schritten, wie du deine Hausarbeit in Word formatieren kannst.
Zum Schluss hier noch ein paar Tipps für deine Verwendung.
- Hab keine Angst vor der Technik. Sie mag am Anfang kompliziert sein, aber mit Geduld kann sie dir sehr viel Arbeit abnehmen und das Leben leichter machen. Es lohnt sich, damit zu beschäftigen 🙂
- Zieh dir im Reiter Referenzen neben dem Inhalts- und Abbildungsverzeichnis auch die Möglichkeiten zu Zitaten und Literaturverzeichnis an. Du kannst so direkt in Word alles gliedern und vergisst keinen Autor im Literaturverzeichnis.
- Arbeite mit der Kommentarfunktion, so kannst du dir direkt am zugehörigen Ort spontane Einfälle und grobe Gliederungen notieren. Am Ende kannst du alle Kommentare wieder löschen.
- Sowohl Citavi als auch Zotero bieten Add-Ons für dein Word. So kannst du dein Literaturverzeichnis direkt einbinden und darauf zugreifen.
- Du kannst aber auch ein eigenes Literaturverzeichnis erstellen, zum Beispiel wie ich mit Notion.
- Auf dem Blog von ich-mach-weiter.de findest du als IU-Studierende wichtige Tipps für IU-Hausarbeiten.